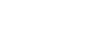Why is my printer offline? Understanding this common printer issue
Sometimes, your printer can go offline for seemingly no reason. You may be in the middle of a big job, or you may be firing it back up after a period of no printing – one thing is for sure, it always happens at the most inconvenient time!
So, why does a printer go offline? And is there a quick printer offline fix to get you back up-and-running quickly?
We’re “At your side” to answer all these questions and more, so you can keep on printing without interruption.
Breaking down the causes of offline printers
There are a few common reasons why your printer may be going offline, so it’s likely your issue falls under one of these categories:
- Network connectivity issues
One of the most common causes of an offline printer is simply down to connectivity. This could be an issue with your Wi-Fi or the device you’re connected to – and could be part of a wider network outage. Similarly, your power supply could also be interrupted, so checking all cables, ports and connections is key.
- Software glitches and driver issues
Your driver is responsible for communication between your printer and computer, so an out-of-date driver is a common cause of your printer going offline. Similarly, outdated software or software glitches can result in your printer functioning incorrectly, which can lead to it going offline in order to protect itself.
- Hardware malfunctions
Paper jams and incorrect paper loading can cause your printer to temporarily go offline. It’s important to load paper correctly and clear your print queue to ensure your print jobs don’t back up.
How to get your Brother printer back online: a step-by-step guide
Now you know what could be causing the inconvenient offline printer, it’s time to explore how to fix a printer offline. Here’s our step-by-step guide to solving your printer problem, so you can keep on printing without delay.
1. Check cables and network connectivity
Sometimes the simplest fix can be the right one. Before investigating anything further, make sure all cables are securely plugged in and you’re connected to the Wi-Fi network. It makes sense to check whether any other devices have gone offline too, to see if you’re dealing with a wider outage.
2. Make sure your printer isn’t in offline mode
Most printers have an offline mode, and this can often be selected by mistake. Head into the ‘Devices and Printers’ section of your device’s settings and make sure the box that states ‘Use printer offline’ is unchecked.
3. Check your printer drivers are up to date
As we mentioned above, an outdated driver can affect the communication between your printer and computer, so it’s important that it’s up to date. This process can differ based on your device, so here’s what to do:
Windows 10
- Open Settings
- Select Windows Update
- Click Check for updates
- If updates are available, they will be listed under Optional updates or Driver updates
- Select the updates you want to install and click Download and install
- Select the Apple menu
- Click System Settings
- Select Printers & Scanners in the sidebar
- Click the printer in the list on the right
- Check the Driver version
4. Try restarting your printer
It’s time for the good old turning it off and on-again method. Whether you’ve made any changes or not, it’s always a good idea to reboot your printer to see if this resets the offline status.
5. Clear the print jobs
If you’ve got a backed-up print queue, it’s now time to clear it. You can do this in your ‘Devices and Printers’ area of your computer – just right click on the correct printer to review the list and clear it.
6. Check for paper jams
If your printer has a jam, you may see an error message on the printer, or ripped or crumpled paper trapped in the machine. Safely remove the blockage, reinsert the paper and try printing again to see if this solves your offline printer issue.
7. Remove and reinstall your printer
If the issue still isn’t solved, you can remove and reinstall your printer completely, as well as any software associated with it. This option is available in your device settings, just click ‘remove device’ and then begin the process of reinstalling your printer.
8. Update the printer firmware
Just like outdated drivers, outdated firmware can cause many issues for your printer’s functionality. To update your firmware, head to your manufacturer’s website and download the latest updates – this could be the printer offline fix you’re looking for.
Getting help with the problem: when to call a specialist
If you’ve followed all the steps above and are still left scratching your head, or if you are facing persistent issues with your Brother printer being offline, it could be time to bring in a specialist.
At Brother, we’re “At your side” to keep your Brother device working at its best. There are many helpful tools on our support page, including firmware updates and FAQs. Plus, we also offer several Managed Print Services that include proactive support for issues just like your printer being offline. Among the many benefits of MPS, you’ll get over the phone support within four business hours, and we’ll send an engineer the next business day if we can’t resolve the issue remotely.
To find out more about our MPS Essential, Professional and Enterprise plans to suit all printing requirements, visit our dedicated MPS page. We’re here to Make Printing Simple.